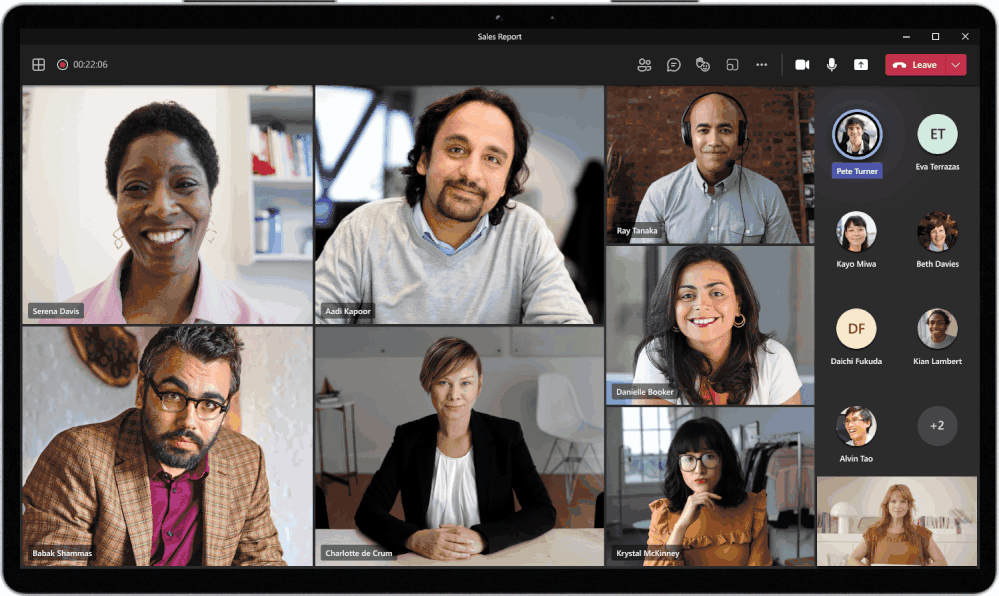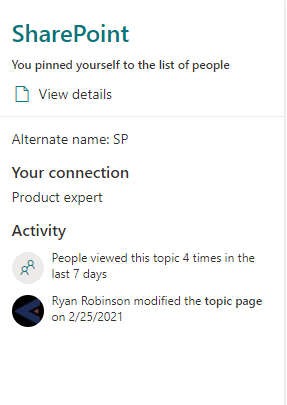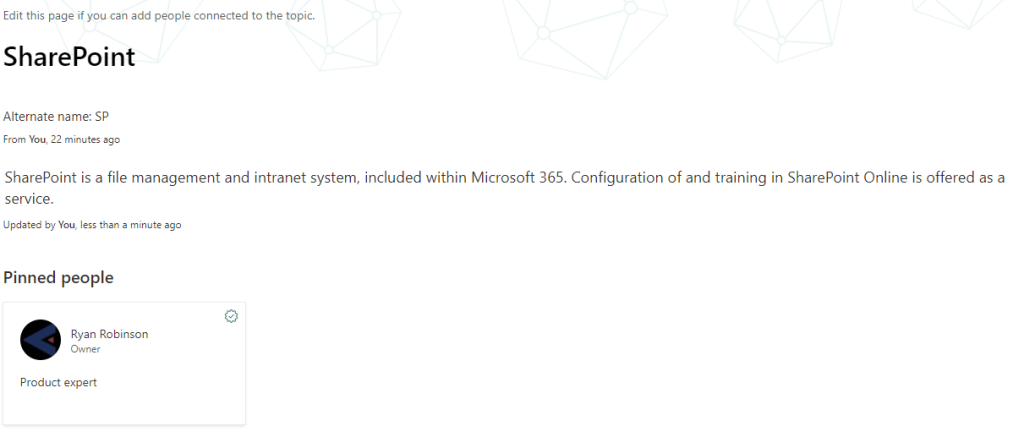For years I’ve built most of my sites using the open source WordPress platform, i.e. WordPress.org. For this site I decided to try the free offering of WordPress.com instead.
Setup
Setup is significantly easier on WordPress.com. If you already have a web host, setting up your own may not be much extra work, but if this first time setting up a website, there is always some degree of hosting configuration to go through before installing WordPress. I won’t detail those steps here and they will vary by the hosting provider, but at minimum you’ll need to pick a hosting provider, set up payment, buy a domain or point an existing domain to it, and install WordPress. It might be much more complicated like setting up databases, uploading the WordPress code yourself, and so on.
With the .com, you just say you want a new site, pick a domain, and you’re pretty much done. If you want to get up and going in a hurry, it’s a good way to go.
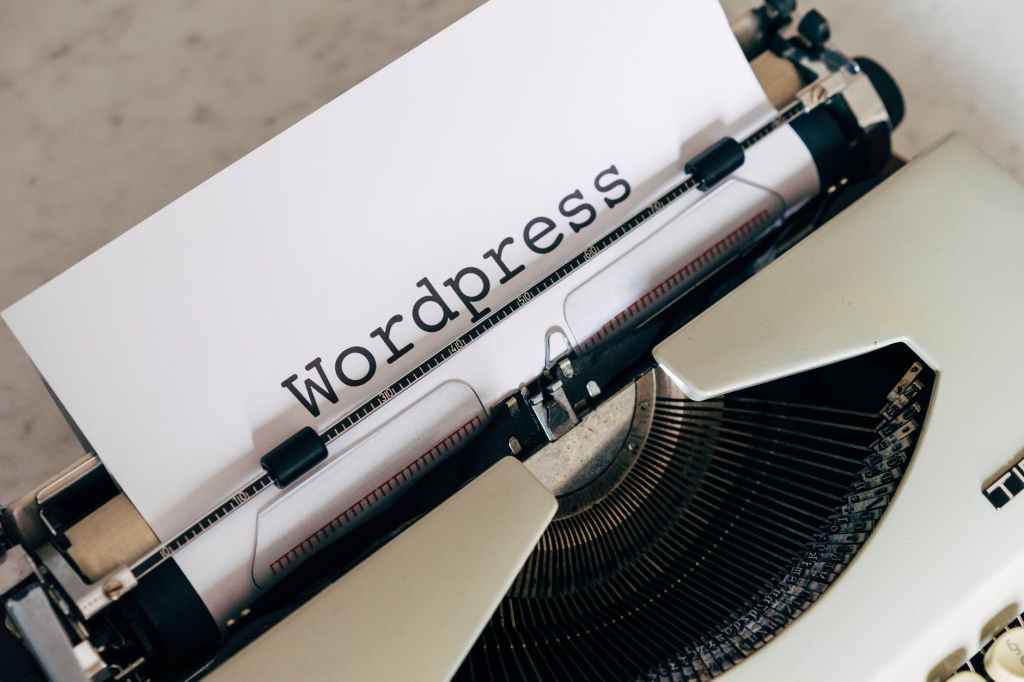
Configuration Options
The features you can use on a WordPress.com site varies depending on which plan you have. If you have only the free plan, like this site is (at least for now*), it is somewhat limited. It has WordPress.com ads which you won’t get any money from. You can’t use your own domain. You can’t add your own plugins. You can’t customize your own code. If you want to be able to do those things, you might be cheaper (but more work) looking elsewhere. But if you just want a personal blog like this, it’s enough, easy to use, and free.
*Update: soon after writing this, I started adding portfolio content and I don’t like the lack of flexibility in setting up those pages, so I am likely going to move to a self-hosted WordPress soon.
Check out the WordPress.com pricing page for all the details of pricing.
Maintenance
There is zero maintenance needed for a site hosted on WordPress.com, other than paying for your domain and/or paid account here. All of the software updates are handled for you and you don’t control things like the PHP version on the server.
If you’re hosting your own site, it is important that you maintain it. That means running the software updates on a semi-regular basis (at least every 3 months), updating the PHP version (about once a year) and testing to make sure it didn’t break anything, perhaps other hosting details like Plesk updates and security settings.
If you don’t want to worry about maintaining your site or paying a third-party provider to do it, then WordPress.com is a good easy way out.
Conclusion
Both approaches to WordPress are great. Which one is better for you depends on your needs and goal for the site.
Hosting your own WordPress site is great if you:
- Have a host anyway or want to have a host anyway
- Want to use all the features like editing your own code
- Are prepared to do the maintenance work or pay somebody else to do it
On the other hand, using WordPress.com is great if you:
- Want something free
- Don’t need many features past having a public place to write
- Don’t want to worry about maintenance